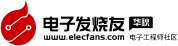ReplayKit框架入門指南
ReplayKit框架提供了RPScreenRecorder類以及類單例方法sharedRecorder()供您進行游戲錄制。這個實例對象負責檢查設備的記錄功能,包括啟動、停止以及丟棄記錄,并可以選擇啟動麥克風讓玩家錄制真人語音解說!
打開從GitHub下載的初始工程中GameViewController.swift文件。在文件頂部,導入ReplayKit框架。
import ReplayKit
接下來,在用戶按下Start Recording按鈕時調用GameViewController類中的startRecording(_:)這個方法開始錄制。
func startRecording(sender: UIButton) { if RPScreenRecorder.sharedRecorder().available { RPScreenRecorder.sharedRecorder().startRecordingWithMicrophoneEnabled(true, handler: { (error: NSError?) -》 Void in if error == nil { // Recording has started sender.removeTarget(self, action: “startRecording:”, forControlEvents: .TouchUpInside) sender.addTarget(self, action: “stopRecording:”, forControlEvents: .TouchUpInside) sender.setTitle(“Stop Recording”, forState: .Normal) sender.setTitleColor(UIColor.redColor(), forState: .Normal) } else { // Handle error } }) } else { // Display UI for recording being unavailable } }
跟著代碼一步一步走。我們通過sharedRecorder()方法訪問RPScreenRecorder實例以檢查我們的設備錄制功能是否可用。如果功能可用,我們便可以通過調用startRecordingWithMicrophone(_:handler:)方法啟動一段記錄。此方法的第一個參數為BOOL類型值,表示是否開啟設備的麥克風,第二個參數則為完成后回調的代碼塊。如果出現一些錯誤,RepalyKit框架可以通過代碼塊返回給你并提示您錯誤的信息。如果一切準備就緒,我們改變按鈕的式樣告知用戶錄制已開始,再次點擊可以停止錄制。
編譯運行你的應用程序并嘗試按下綠色按鈕,你會看到類似一團火焰的粒子效果,如果你點擊Start Recording,你會看到這樣的警告,如圖:

注意,這個警告每次會在你開始錄制時出現。然而,一旦用戶選擇了其中一種偏好設置,系統會在接下來的8分鐘記住這個選擇。
在你選擇選項之后,Start Recording按鈕變為了紅色的Stop Recording按鈕。
停止,丟棄和編輯記錄
現在,我們的app可以開始ReplayKit的錄制,是時候去了解在完成的時候編寫怎樣的代碼了。在GameViewController類中實現stopRecording(_:)這個方法:
func stopRecording(sender: UIButton) { RPScreenRecorder.sharedRecorder().stopRecordingWithHandler { (previewController: RPPreviewViewController?, error: NSError?) -》 Void in if previewController != nil { let alertController = UIAlertController(title: “Recording”, message: “Do you wish to discard or view your gameplay recording?”, preferredStyle: .Alert) let discardAction = UIAlertAction(title: “Discard”, style: .Default) { (action: UIAlertAction) in RPScreenRecorder.sharedRecorder().discardRecordingWithHandler({ () -》 Void in // Executed once recording has successfully been discarded }) } let viewAction = UIAlertAction(title: “View”, style: .Default, handler: { (action: UIAlertAction) -》 Void in self.presentViewController(previewController!, animated: true, completion: nil) }) alertController.addAction(discardAction) alertController.addAction(viewAction) self.presentViewController(alertController, animated: true, completion: nil) sender.removeTarget(self, action: “stopRecording:”, forControlEvents: .TouchUpInside) sender.addTarget(self, action: “startRecording:”, forControlEvents: .TouchUpInside) sender.setTitle(“Start Recording”, forState: .Normal) sender.setTitleColor(UIColor.blueColor(), forState: .Normal) } else { // Handle error } } }
繼續一步一步地研究這個方法的實現。我們還是用RPScreenRecorder的實例對象調用stopRecordingWithHandler(_:)這個方法,這次在回調的塊中,我們通過檢查previewController存不存在來判斷app完成錄制的成功與否。
我們創建一個UIAlertController,它有兩個action,一個為丟棄記錄,另一個為回看記錄。選擇丟棄記錄則調用discardRecordingWithHandler(_:)這個方法。要注意的是,這個方法只能在確保錄制成功地完成后才可以調用,要是在錄制進行的時候就調用的話,雖然系統不會拋出任何錯誤,但是也不會丟棄任何記錄。
選擇回看記錄,我們就呈現previewController視圖,它是RPPreviewController類的實例,從stopRecordingWithHandler(_:)方法回調塊中返回給我們,用來回看、編輯或分享記錄。這個previewController視圖控制器實例是唯一能夠訪問到由ReplayKit生成的視頻文件,它的職能就是負責保存/分享記錄。
最后,別忘了恢復startRecording按鈕以便再次另一段記錄的開始!
非常好我支持^.^
(0) 0%
不好我反對
(0) 0%
下載地址
ReplayKit框架入門指南下載
相關電子資料下載
- iOS17.1可能明天發布,iOS17.1主要修復哪些問題? 380
- 華為全新鴻蒙蓄勢待發 僅支持鴻蒙內核和鴻蒙系統應用 719
- 蘋果手機系統iOS 17遭用戶質疑 731
- iPhone12輻射超標?蘋果推送iOS 17.1解決此事 750
- 傳華為囤積零部件 目標明年智能手機出貨7000萬部;消息稱 MiOS 僅限國內,小米 28208
- 蘋果推送iOS17.0.3,解決iPhone15Pro系列存在機身過熱 216
- Testin云測兼容和真機服務平臺中上線iPhone 15系列手機 208
- 利爾達推出搭載HooRiiOS的Matter模組 145
- 運放參數解析:輸入偏置電流(Ibias)和失調電流(Ios) 128
- 昆侖太科發布支持國產飛騰騰銳D2000芯片的開源BIOS固件版本 448