這篇文章來(lái)源于DevicePlus.com英語(yǔ)網(wǎng)站的翻譯稿。
在利用ROHM傳感器評(píng)估套件實(shí)現(xiàn)UCLA AirMouse – 第1部分中,我們完成了項(xiàng)目的硬件。對(duì)于發(fā)射器部分,我們將AirMouse按鈕以及Uno的GPIO引腳和RF模塊之間的接口組裝在一塊面包板上。由于ROHM傳感器開(kāi)發(fā)板(SensorShield)在原型設(shè)計(jì)和DIY項(xiàng)目方面的應(yīng)用非常方便,因此我們選擇將其與加速度計(jì)模塊接合在一起使用。正如您將在本教程中看到的那樣,ROHM開(kāi)發(fā)板內(nèi)置Arduino與其外設(shè)之間的I2C通信功能,因此,用戶通過(guò)一些簡(jiǎn)單代碼就可以接收加速度計(jì)的數(shù)據(jù),無(wú)需編寫(xiě)任何底層I2C函數(shù)來(lái)發(fā)送和接收來(lái)自設(shè)備地址的數(shù)據(jù)。對(duì)于接收器部分,我們?yōu)?a href="http://www.qldv.cn/tags/te/" target="_blank">Teensy微控制器組裝了類似的分線板,以便與RF模塊對(duì)接。
本教程介紹和描述的代碼將幫您將兩個(gè)模塊連接在一起,以完成該項(xiàng)目。我們將向您展示兩個(gè)模塊之間發(fā)送數(shù)據(jù)的基本代碼以及處理加速度計(jì)數(shù)據(jù)以在計(jì)算機(jī)顯示器上移動(dòng)光標(biāo)的基本代碼。同時(shí),我們希望您能創(chuàng)造一些更酷的補(bǔ)充和改進(jìn)!
AirMouse快速概覽
我們都用過(guò)電腦鼠標(biāo),但是它們只能在桌面之類的平面上工作。我們已經(jīng)制作了一個(gè)“AirMouse”——一款能夠在3D空間中運(yùn)行的計(jì)算機(jī)鼠標(biāo)。用戶通過(guò)傾斜鼠標(biāo)就可以讓屏幕上的光標(biāo)移動(dòng),從而可以進(jìn)行大范圍自定義動(dòng)作。我們已經(jīng)在第1部分中介紹了構(gòu)建AirMouse的基礎(chǔ)知識(shí)。AirMouse主要由兩部分組成:戴在手上的鼠標(biāo)發(fā)射器和連接用戶計(jì)算機(jī)的接收器。發(fā)射器收集鼠標(biāo)的方向和按鈕狀態(tài)信息;而接收器則負(fù)責(zé)轉(zhuǎn)換這些信息,從而在計(jì)算機(jī)屏幕上執(zhí)行相應(yīng)操作。AirMouse由Arduino Uno和nRF24L01射頻模塊結(jié)合ROHM傳感器開(kāi)發(fā)板的加速度計(jì)構(gòu)建而成。
第1部分的硬件:
發(fā)射器:
● 1 x Arduino Uno微控制器
1 x ROHM傳感器評(píng)估套件
1 x ROHM加速度計(jì) (KX022-1020)
1 x nRF24L01+ RF模塊
滑動(dòng)開(kāi)關(guān)
1 x 可焊接試驗(yàn)電路板,足夠大,能焊接微控制器和所有電子器件
2 x 按鍵
1 x 1s LiPo電池
1 x 1k?電阻r
1 x 3.3k?電阻
接收器:
1 x Teensy 3.2微控制器
1 x NRF24L01+ RF模塊
排母
1 x 可焊接試驗(yàn)電路板,足夠大,能焊接微控制器和所有電子器件
1 x 紅、黃、綠LED燈
1 x 150?電阻
按照第1部分連接硬件之后,您就可以利用以下程序運(yùn)行發(fā)送器和接收器。
發(fā)射器:
#include #include "RF24.h" #define byte uint8_t #include #include KX022 accelerometer(KX022_DEVICE_ADDRESS_1E); RF24 radio(9,10); uint64_t pipes[2] = {0xF0F0F0F0F0, 0xF0F1F1F1F1}; //reading, writing void initRadio() { radio.setPALevel(RF24_PA_HIGH); //payload size default 32... radio.setChannel(10); //you can change the channel setting radio.setCRCLength(RF24_CRC_16); //2-byte CRC radio.setDataRate(RF24_1MBPS); //1Mbps data rate radio.openReadingPipe(0, pipes[0]); radio.openWritingPipe(pipes[1]); } #define buttonPinR 2 //change these accordingly #define buttonPinL 3 void setup() { // put your setup code here, to run once: Serial.begin(9600); while (!Serial); pinMode(buttonPinR, INPUT); pinMode(buttonPinL, INPUT); radio.begin(); initRadio(); radio.stopListening(); Wire.begin(); accelerometer.init(); } long lastDebounceTimeR = 0; // the last time the output pin was toggled long lastDebounceTimeL = 0; long debounceDelay = 50; int buttonStateR = LOW; // the current reading from the input pin int buttonStateL = LOW; int lastReadingR = LOW; int lastReadingL = LOW; char readButtonR(){ int reading = digitalRead(buttonPinR);//get what state the button is char out = 'a';//the value to return if nothing special happened if (reading != lastReadingR) {//We're reading a new state for button // reset the debouncing timer lastDebounceTimeR = millis(); } if ((millis() - lastDebounceTimeR) > debounceDelay) {//We finally have a stable value if (reading != buttonStateR)//Compared to our previous state, we have a flip { out = 'r';//prepare to toggle the Mini } buttonStateR = reading;//Make the buttonState the same } lastReadingR = reading;//make the last state the "current" state return out; } char readButtonL(){ int reading = digitalRead(buttonPinL); char out = 'a'; if (reading != lastReadingL) { // reset the debouncing timer lastDebounceTimeL = millis(); } if ((millis() - lastDebounceTimeL) > debounceDelay) { if (reading != buttonStateL) { out = 'l'; } buttonStateL = reading; } lastReadingL = reading; return out; } struct data { boolean isPushedR = false; boolean isPushedL = false; int8_t acceleration[3] = {0, 0, 0}; }; data packet; boolean rState = false;//these states are used to represent the current state of the buttons boolean lState = false; void loop() { if(readButtonR() == 'r'){ //toggle button state when button state change is detected rState = !rState; } if(readButtonL() == 'l'){ //toggle button state when button state change is detected lState=!lState; } packet.isPushedR = rState; packet.isPushedL = lState; uint8_t rc; float acc[3]; rc = accelerometer.get_val(acc); if (rc == 0) { //we cast to drop the decimal, we don't need that high precision packet.acceleration[0] = (int8_t)(acc[0]*100); //x //Serial.print(packet.acceleration[0]); Serial.print(" "); packet.acceleration[1] = (int8_t)(acc[1]*100); //y //Serial.print(packet.acceleration[1]); Serial.print(" "); packet.acceleration[2] = (int8_t)(acc[2]*100); //z //Serial.println(packet.acceleration[2]); } radio.write((char*) &packet, sizeof(packet)); }
接收器:
#include
#include "RF24.h"
RF24 radio(9,10);
uint64_t pipes[2] = {0xF0F1F1F1F1, 0xF0F0F0F0F0}; //reading, writing
void initRadio()
{
radio.setPALevel(RF24_PA_HIGH);
//payload size default 32...
radio.setChannel(10);
radio.setCRCLength(RF24_CRC_16); //2-byte CRC
radio.setDataRate(RF24_1MBPS); //1Mbps data rate
radio.openReadingPipe(0, pipes[0]); //reading pipe
radio.openWritingPipe(pipes[1]);
radio.startListening();
}
#define R_PIN 6 //Red LED
#define G_PIN 7 //Green LED
#define Y_PIN 8 //Yellow LED
void setup() {
Serial.begin(9600);
while(!Serial); //wait until Serial is initialized...(we found that not including this line of code caused errors on the
//Teensy because it started executing code without ensuring that Serial communication with the laptop was
//properly initialized...
radio.begin();
initRadio();
Mouse.screenSize(1920, 1080); // configure screen size
randomSeed(analogRead(0));
pinMode(R_PIN, OUTPUT);
pinMode(G_PIN, OUTPUT);
pinMode(Y_PIN, OUTPUT);
}
#define CALIX 6 //calibration for X
#define CALIY -1 //calibration for Y
#define scalingFactor 0.05
#define THRESHOLD 1
double moveVector[2] = {0, 0};
void tiltToVector(const int8_t* acceleration){
moveVector[0] = 0;
moveVector[1] = 0;
if(abs(acceleration[0] - CALIX) > THRESHOLD){ //calculate move
moveVector[1] = (double)(acceleration[0] * scalingFactor);
}
if(abs(acceleration[1] - CALIY) > THRESHOLD) {
moveVector[0] = (double)(acceleration[1] * scalingFactor);
}
}
struct data
{
boolean isPushedR = false;
boolean isPushedL = false;
int8_t acceleration[3] = {0, 0, 0};
};
data packet;
void loop() {
bool stillWaiting = true;
//Serial.println("About to read");
while(stillWaiting){
if(radio.available(0)){ //You've got mail!!!
radio.read((char*) &packet, sizeof(packet));
stillWaiting = false;
}
}
Mouse.move(moveVector[0], moveVector[1]);
Mouse.move(moveVector[0], moveVector[1]); //call it twice within the loop for smoothness :)
//prints for debugging purposes
Serial.println("Finished writing the pins");
if (packet.isPushedR) {
Serial.println("The right button has been clicked!!! (Did you mean to right click?!?!)");
}
if (packet.isPushedL) {
Serial.println("The left button has been clicked!!! (Did you mean to left click?!?!)");
//Mouse.click();
}
Serial.print("X: ");
Serial.println(packet.acceleration[0]);
Serial.print("Y: ");
Serial.println(packet.acceleration[1]);
Serial.print("Z: ");
Serial.println(packet.acceleration[2]);
tiltToVector(packet.acceleration); //re-calculate move vector coordinates
// Mouse.move(moveVector[0], moveVector[1]);
}
將代碼上傳到Teensy與將代碼上傳到Arduino Uno略有不同。對(duì)于Uno,您只需按照通常的編譯和上傳步驟執(zhí)行即可:
依次選擇Tools > Board > Arduino/Genuino Uno
選擇端口(Port)
點(diǎn)擊Arduino IDE中的“Upload”(上傳)按鈕
而對(duì)于Teensy,請(qǐng)按照以下步驟上傳接收器代碼:
依次選擇Tools > Board > Teensy 3.2 / 3.1
依次選擇Tools > USB Type > Keyboard + Mouse + Joystick (我們將Teensy當(dāng)作一個(gè)USB設(shè)備使用)
點(diǎn)擊Arduino IDE中的“Upload”(上傳)按鈕
為了本教程的目的,我們不會(huì)詳細(xì)涉及所使用的不同通信協(xié)議,也不會(huì)詳細(xì)介紹RF模塊的通信軟件。要了解有關(guān)這些主題的更多信息,請(qǐng)查看我們的 通信協(xié)議 和 nRF24L01+ 模塊 教程 相反,我們將簡(jiǎn)要介紹軟件中主控制電路的工作原理。
在AirMouse中,發(fā)射器負(fù)責(zé)收集數(shù)據(jù),但大部分?jǐn)?shù)據(jù)處理由接收器模塊進(jìn)行。系統(tǒng)的這種設(shè)計(jì)方式使得Arduino——比Teensy更弱的處理器——只需要收集數(shù)據(jù)即可,因此能夠在決策和計(jì)算上花費(fèi)更少的資源,并能夠以更快的周期運(yùn)行。通過(guò)這種實(shí)現(xiàn)方法,兩臺(tái)設(shè)備之間唯一發(fā)送的數(shù)據(jù)就是原始加速計(jì)數(shù)據(jù)和按鈕數(shù)據(jù)。Teensy接收這些原始數(shù)據(jù)并進(jìn)行處理,從而在計(jì)算機(jī)屏幕上執(zhí)行相應(yīng)操作。
為了檢測(cè)AirMouse的方位,系統(tǒng)必須能夠解析原始加速計(jì)數(shù)據(jù)。要做到這一點(diǎn),首先必須確定每個(gè)坐標(biāo)的“零值”。零值的定義如下:AirMouse保持平坦(平行于地面)時(shí)每個(gè)軸的加速度計(jì)輸出。確定零值后,軟件就能夠?qū)⒓铀俣扔?jì)數(shù)據(jù)轉(zhuǎn)換為方向和數(shù)量,通過(guò)分析每個(gè)軸的加速度(由于重力)并將其與零值進(jìn)行比較以便在屏幕上移動(dòng)光標(biāo)。
現(xiàn)在,我們來(lái)看一下接收器模塊與電腦之間的交互。Teensy被指定為USB人機(jī)界面設(shè)備(這里是指USB鼠標(biāo))。解析方位數(shù)據(jù)后,軟件會(huì)計(jì)算光標(biāo)移動(dòng)的速度和方向。此外,該軟件還將點(diǎn)擊左鍵解析為左鍵單擊,將點(diǎn)擊右鍵解析為右鍵單擊,調(diào)用適當(dāng)?shù)姆椒ㄔ谟?jì)算機(jī)屏幕上顯示左鍵單擊或右鍵單擊功能。以下才是最酷的部分:您完全可以只通過(guò)軟件就能夠修改或添加鼠標(biāo)的屏幕功能!目前,鼠標(biāo)只具有最基本的功能和特性,但是您只需對(duì)軟件進(jìn)行簡(jiǎn)單改動(dòng),就可以輕松添加諸如滾動(dòng)、將光標(biāo)移至屏幕上的某個(gè)點(diǎn)等功能!(請(qǐng)點(diǎn)擊此處,了解Teensy USB鼠標(biāo)的參考指南) 以下是您可以實(shí)現(xiàn)的一些很酷的硬件和軟件想法:
將不同模式的按鍵點(diǎn)擊用作不同的控制功能(比如,雙擊右鍵關(guān)閉窗口)
添加滾動(dòng)功能!(同時(shí)點(diǎn)擊兩個(gè)按鍵變?yōu)椤皾L動(dòng)模式”)
添加其他鼠標(biāo)按鍵以執(zhí)行滾動(dòng)操作或?yàn)椴煌δ塬@取更多按鍵模式
我們希望您能夠喜歡這個(gè)AirMouse項(xiàng)目,并且非常期待您可以對(duì)設(shè)計(jì)和功能進(jìn)行修改和改進(jìn)!
作為UCLA IEEE高級(jí)項(xiàng)目(Advanced Projects)計(jì)劃的一部分,最初的AirMouse由Rahul Iyer、Aaron和Andrew Wilhelm研發(fā)。
審核編輯:湯梓紅
-
傳感器
+關(guān)注
關(guān)注
2553文章
51406瀏覽量
756624 -
發(fā)射器
+關(guān)注
關(guān)注
6文章
856瀏覽量
53651 -
Arduino
+關(guān)注
關(guān)注
188文章
6477瀏覽量
187827
發(fā)布評(píng)論請(qǐng)先 登錄
相關(guān)推薦
采用ROHM傳感器套件的DIY Arduino家庭安防系統(tǒng) 第2部分- Cayenne設(shè)置
使用觸摸傳感器的設(shè)備的輸入和控制,第2部分:控制器和開(kāi)發(fā)包

第1部分:MAX32660的特點(diǎn)原理介紹
DN236-1和2通道無(wú)延遲ΔΣ<sup>?</sup>24位ADC輕松實(shí)現(xiàn)多種傳感器的數(shù)字化,第1部分

DN237-1通道和2通道無(wú)延遲ΔΣ<sup>?</sup>24位ADC輕松實(shí)現(xiàn)多種傳感器的數(shù)字化,第2部分

用一個(gè)Hercules? LaunchPad? 開(kāi)發(fā)套件控制GaN功率級(jí)—第2部分

用Hercules? LaunchPad? 開(kāi)發(fā)套件控制GaN功率級(jí)—第1部分

利用Arduino Create和ROHM傳感器評(píng)估套件制作智能花園系統(tǒng)
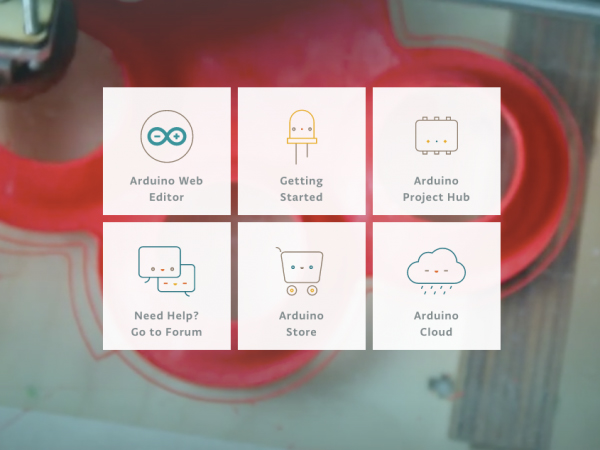
用ROHM Arduino傳感器套件打造DIY萬(wàn)圣節(jié)僵尸面具
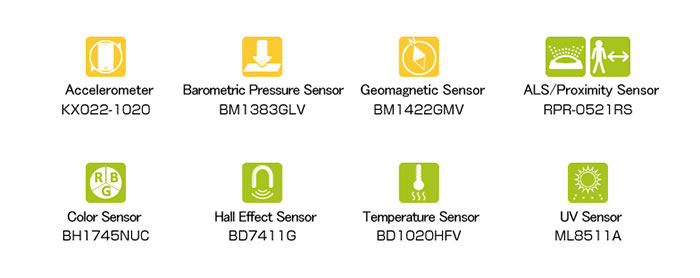
采用ROHM傳感器套件的DIY Arduino家庭安防系統(tǒng) 第2部分- Cayenne設(shè)置

采用ROHM傳感器套件的DIY Arduino家庭安防系統(tǒng) 第1部分 機(jī)制

ROHM傳感器評(píng)估套件的3D外殼以及RohmMultiSensor庫(kù)更新

利用ROHM傳感器評(píng)估套件實(shí)現(xiàn)UCLA AirMouse–第1部分
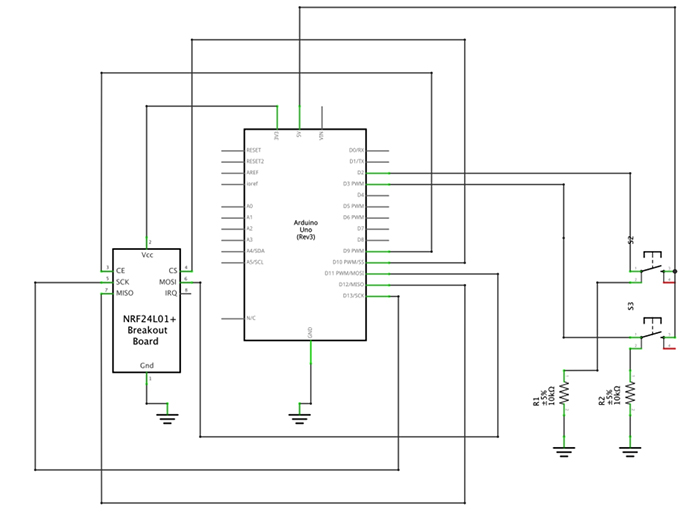
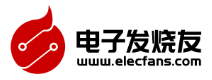
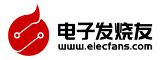


 利用ROHM傳感器評(píng)估套件實(shí)現(xiàn)UCLA AirMouse–第2部分
利用ROHM傳感器評(píng)估套件實(shí)現(xiàn)UCLA AirMouse–第2部分



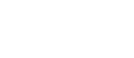
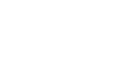





評(píng)論