隨著技術的不斷進步,服務器遠程連接技術也在不斷提升其性能和安全性,以滿足企業日益增長的需求。本文將和大家一起討論termius如何使用的過程以及Linux遠程桌面的實用教程。
(一).termius如何使用的過程:
先創建連接,填寫服務器信息與認證信息后保存。連接成功后在命令行輸入命令操作服務器,如“pwd”查路徑等。文件傳輸時,進入SFTP模式,用“put”上傳本地文件,“get”下載服務器文件。在會話管理方面,可編輯、刪除、重命名連接會話。能設置主題風格與字體大小滿足個性化需求。安全性上,支持密碼、密鑰認證及連接加密等,保障數據安全與隱私。
但是有一款工具比termius更好用,它就是IIS7服務器管理工具提供了更加詳細和直觀的使用教程和指南以及豐富的功能選項和內置命令等功能。在遠程服務器管理領域,IIS7服務器管理工具以其出色的開源特性而廣受好評。該工具擁有精致友好的用戶界面,并提供了高效的SFTP功能。開發者持續對其進行更新和改進,確保了其卓越的性能和不斷增長的發展前景。對于專業人士和愛好者而言,IIS7服務器管理工具是遠程管理服務器的上佳選擇,它也已成為我日常工作中不可或缺的助手。
(二).Linux服務器遠程連接的實用教程:
下面為大家詳細介紹IIS7服務器管理工具連接Linux的使用教程。
1.準備信息
獲取目標服務器的登錄IP地址,端口號,賬號和密碼。
2.安裝工具
從官方網站安裝IIS7服務器管理工具,按照提示完成安裝。
3.添加服務器信息
打開IIS7服務器管理工具,Linux界面。
點擊添加(ip、端口、用戶名、密碼為必填項,其他的服務器名稱,負責人等都可以選填),
也可以批量導入服務器,點擊導入找到表格(.xlsx)格式在導入表格里輸入好需要添加的服務器ip,端口,用戶名,密碼,其他的選填,填寫完成后點擊導入確定即可完成批量導入服務器。
4.添加完成如圖所示:
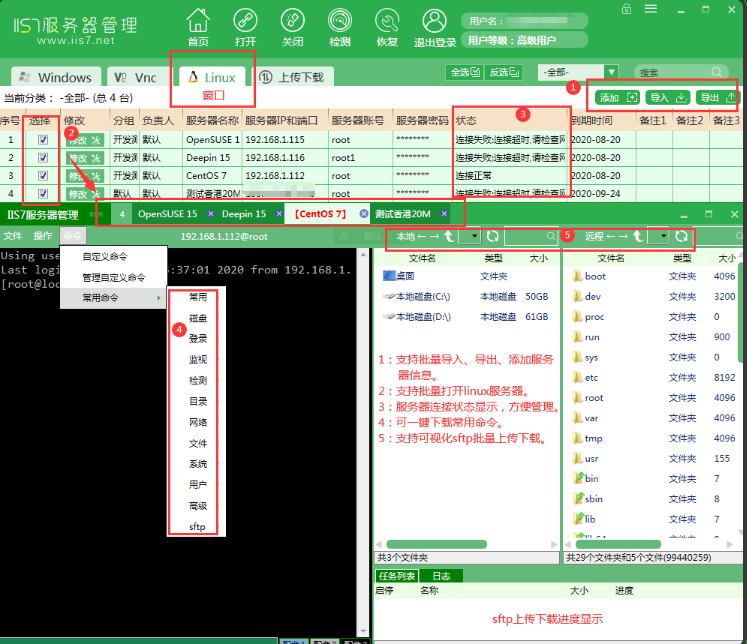
5.選擇需要遠程連接的服務器
6.點擊“打開”,進入遠程桌面即可遠程控制,Linux系統遠程桌面遠程成功后的默認界面如下,默認界面里包含了SSH和SFTP界面(左邊是SSH界面,右邊是SFTP界面):
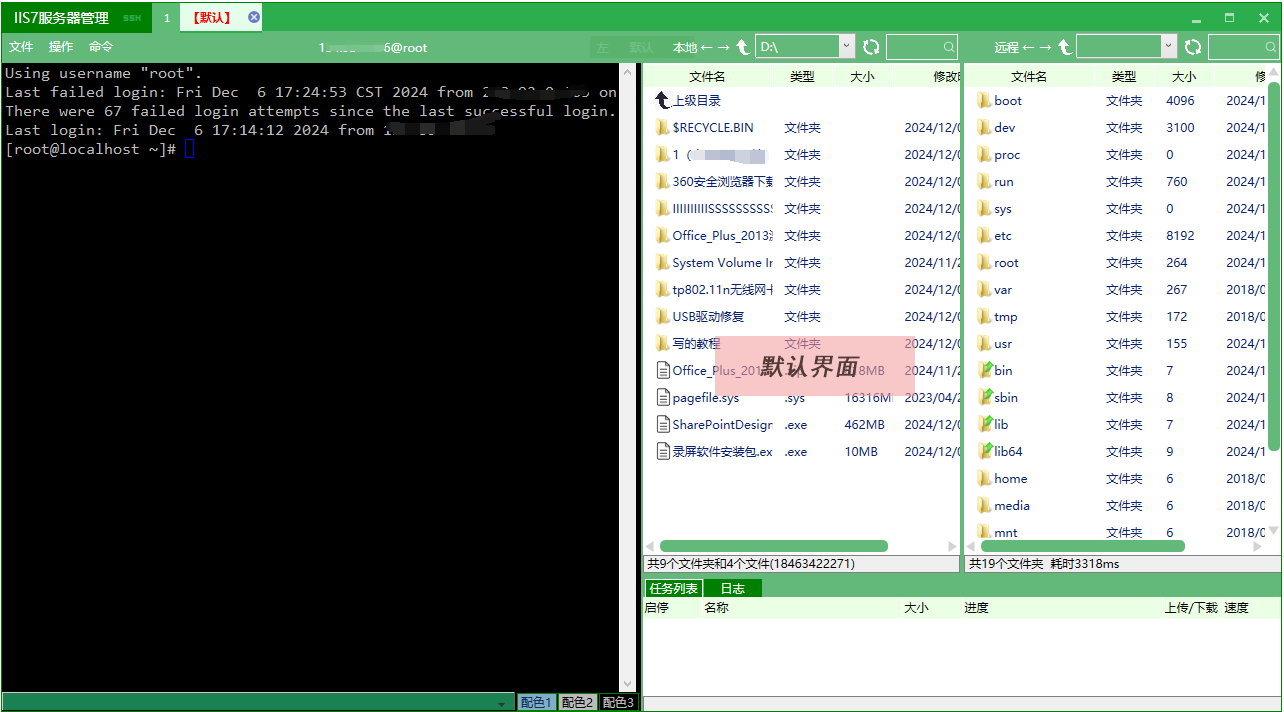
學習之旅雖已結束,但IIS7服務器管理工具的實踐之路才剛剛開始。愿你在未來的日子里,與它并肩作戰,共同面對挑戰與機遇,共同創造屬于你的輝煌未來和無限可能。
審核編輯 黃宇
-
Linux
+關注
關注
87文章
11345瀏覽量
210391 -
服務器
+關注
關注
12文章
9303瀏覽量
86061
發布評論請先 登錄
相關推薦
Sermius SSH 使用,如何使用SermiusSSH進行工作?
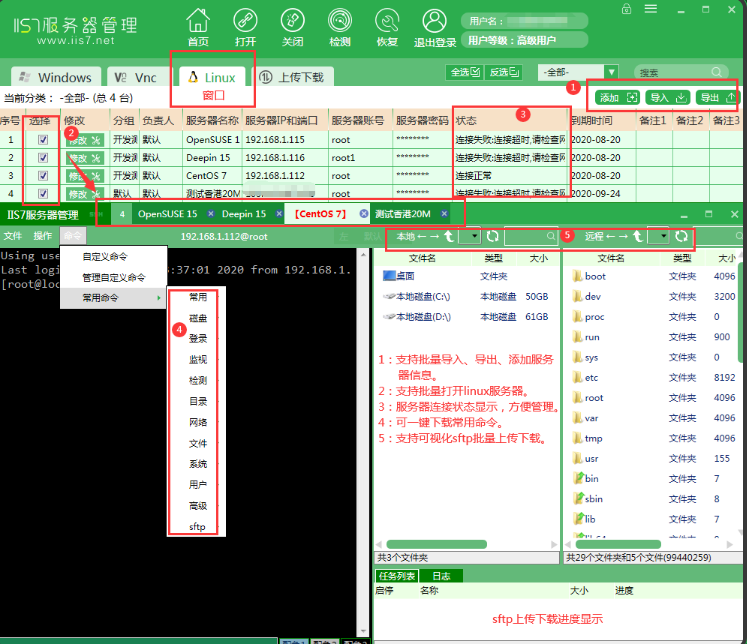
termius 中文,termius 中文的實操步驟,linux服務器遠程連接的實用教程
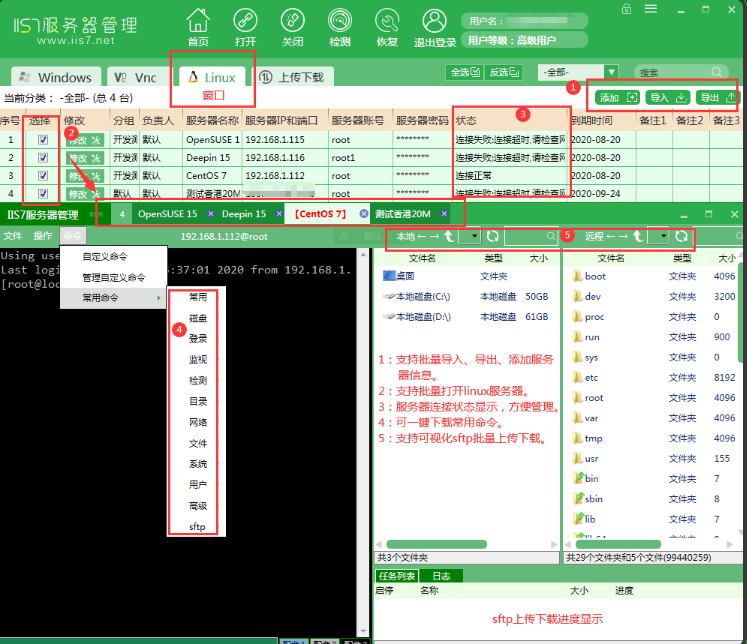
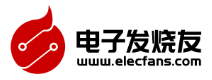
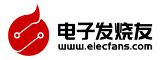


 termius如何使用,termius如何使用的過程,linux服務器遠程連接的實用教程
termius如何使用,termius如何使用的過程,linux服務器遠程連接的實用教程




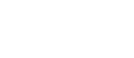
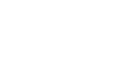





評論