寫在前面
現在,越來越多的用戶使用NAS作為家庭媒體網絡服務中心。選擇功能豐富的NAS,確實能帶來穩定且易用的網絡服務。但是,NAS并不是唯一的選擇,在有些情況下也并不是最好的選擇。首先,一臺性能夠用的成品NAS服務器價格并不低。其次,個人用戶DIY一臺NAS,雖然可以適當降低成本,但是卻有一定的門檻。最后,NAS屬于網絡存儲設備,有些產品不一定有HDMI接口,無法完成本地播放,流媒體播放高清視頻則對局域網網絡帶寬要求高。NAS本質上作為一款網絡存儲設備,數據的安全性和功能的擴展性還是有保證的。我個人認為它更適合于那些對大容量資源收藏有需求的用戶。以上為個人的一些淺見,如有錯誤,敬請指出。總之,NAS確實可以迎合不少人群需求,但是也顯然不能滿足所有人。
就以我為例,我對一臺媒體網絡服務器的需求有以下幾點:
1.直接連接電視看在線視頻,我只看B站和愛奇藝,前者不需要解釋,后者是因為和京東plus一起買了會員,可以用來追追電視劇,看看電影。
2.遠程下載并存儲高清影視資源,要有硬件解碼輸出4K電影的能力,本地播放高清電影無壓力。
3.搭建Home Assistant服務,我需要用它結合天貓精靈打造智能家居。
4.搭建照片同步服務。把手機上的照片同步到硬盤上保存下來,方便共享瀏覽。
對于我上面列出的幾個需求,我之前所采用的解決方案以及存在的問題如下:
1.連接電視看在線視頻用的是網絡運營商送的安卓盒子。很奇怪的是這個盒子看B站視頻很容易花屏,換了幾個B站APP,甚至用手機B站客戶端投屏到盒子上都無解。此外,愛奇藝安卓盒子APP和手機端/電腦端會員不通用。勉強用手機投屏看過一段時間,體驗實在一般。
2.遠程下載電影我用的是路由器+移動硬盤,并在路由器上開啟samba服務,在局域網中把資源共享出去。這樣安卓盒子上也能訪問瀏覽資源文件。我用的路由器是華碩AC86u,刷了梅林固件。為了實現遠程下載,用過華碩自帶的下載大師和軟件中心的插件。體驗下來兩種方式都不是很好用,而且移動硬盤掛到路由器上,總覺得不太穩定。有時候打掃衛生的時候,都會不小心碰掉移動硬盤的USB線。這種簡易的實現遠程下載的方法畢竟不是長久之計。
3.Home Assistant我是搭建在樹莓派上。夏天的時候,由于樹莓派放置的位置通風不好,時常會因為溫度過高而死機。為了能遠程訪問HASS,我使用FRP過進行內網穿透。然而,即使不是高溫天,樹莓派每次運行一段時間就會死機。我通過系統日志查看,疑似遇到了網絡攻擊。總之,由于種種原因,在樹莓派上搭建HASS無法實現長期穩定運行。后來,我這個樹莓派就用來挖博納云了。刷了博納云定制的樹莓派固件后,由于沒有賬戶權限,所以也沒法用這個樹莓派干其他事情了。
4.我是安卓手機,照片同步我就直接用谷歌相冊。在谷歌相冊客戶端選擇高畫質,就能擁有無限免費存儲空間。如果選擇原始大小的話就會占用存儲空間配額。雖說高畫質選項屬于有損存儲,但是壓縮后的照片畫質也不會犧牲很大,為了免費的無限空間也值得了。不過,使用谷歌相冊同步照片的話,和家人共享照片是個問題。
綜上所述,這些實現方式都不盡如人意。因此,購置一臺功能強大、穩定運行、性能足夠的主機用作網絡媒體服務器就迫在眉睫了。下面分別從硬件和軟件兩個方面闡述我目前使用的方案。
硬件部分
能夠滿足我需求的主機也有不少成品,但是既然有這么好的機會,我怎么可能放棄DIY的權利和樂趣呢。一臺主機的DIY,無非是選擇CPU、主板、內存、硬盤這幾樣主要的部件。其中最重要的部件,就要數CPU和主板了。從某種程度上,CPU和主板這兩樣東西決定了主機的性能,也會影響內存和硬盤的選購。當然,成本也是影響各種類型配件選購的重要因素。我們需要在有限的成本下,選出最適合自己的硬件方案。下面,對這幾樣主要配件的選擇進行一一介紹。
CPU/主板
根據我的需求,主機要長期運行,所以一定要選擇低功耗的CPU。CPU的性能也不能太孱弱,最好能夠支持4k硬件解碼。為了控制成本,不求具有很高的性能,夠用就好。套用上面的幾個條件篩選一遍,英特爾的J3455就成了符合我需求的最優選擇,畢竟是群暉DS918+的同款CPU。J3455基本的性能參數如下:4核4線程,基本頻率1.50GHz,脈沖頻率2.30GHz,緩存2MB,TDP 10 W,最大支持雙通道8G DDR3內存,支持4K 60Hz視頻輸出。從CPU的參數來看,可以完全符合我的需求。因為J3455是板載CPU,確定好CPU型號后,主要就是選擇主板了。我要攢的這臺主機,大部分時間是作為HTPC放在客廳里用的,體積不能太大,否則會影響美觀。這就意味著,主板要選擇ITX規格的,盡量把尺寸壓縮。再把這個條件附加上去,去淘寶上搜索一下,幾乎就只有華擎J3455-ITX這一款主板可以選擇了。
華擎(ASRock)J3455-ITX主板(Intel-ApolloLake)649元京東去購買
我買的時候,這塊主板淘寶上全新的只要469元,正處于價格低谷,甚至一些閑魚出二手定價都比這個高。不過現在這塊主板價格普遍都回升了。已經不算很值了。
MINI-ITX類型主板的尺寸是:17cmx17cm的,在選擇機箱的時候,至少要選20cmX20cm的。這樣的尺寸也算得上小巧了。我們來近距離觀察下這塊主板。
CPU隱藏在扇形的散熱器下。主板采用無風扇被動散熱,運行過程中沒有噪音。
全固態電容在目前的主板上已經是非常常見的配置了。
主板上,內存插槽有兩個,每個最大支持8G內存,最高可以組成16G雙通道內存。
硬盤的SATA3接口一共有四個,所以這塊主板用來做NAS也是很合適的,完全可以滿足用戶對存儲大容量的需求。
板載網卡型號為Realtek RTL8111G。RJ-45網絡接口只有一個,想要用來做軟路由的話,可能要考慮單臂路由了,比較麻煩。技嘉其實也有一款ITX規格的J3455主板,具有雙網口,價格略高。如果想用J3455組一個軟路由,可以考慮技嘉這塊板子。
主板上還有一個M.2接口,可惜這個接口并不能用來接M.2的固態硬盤,只能支持WiFi/BT模塊。
主板支持3種圖形輸出選項: D-Sub、DVI-D 和 HDMI,其中HDMI,最高分辨率可達 4K x 2K (4096x2160) @60。家里目前是索尼的1080p的電視,以后就算更新了4k的電視,這臺主機還是可以一戰的。
USB接口方面,有兩個USB 2.0 接口 ,兩個 USB 3.0 接口。USB接口數量上足夠用了。
基本上,這塊主板除了不支持固態硬盤以及物理網口只有一個,這兩點稍有遺憾,其他接口挺豐富了。而且價格也很合適,可謂超值。
機箱
主板是ITX規格的,那么機箱也選擇ITX規格的。機箱的體積要盡量小,外觀也不能太丑,這樣放在客廳里才會顯得不至于突兀。在淘寶上搜索下來,我覺得立人H60這款機箱比較符合我的需求。銀色簡約的機身,20cm*20cm*6cm的小巧尺寸,放在客廳里,小巧、實用且不失美觀。
e.Mini立人機箱 itx迷你機箱臺式全鋁電腦HTPC小機箱臥式mini機箱138元天貓精選去購買
和機箱一起購入的還有12V 5A的電源適配器。60W的功率對于J3455這個平臺來說綽綽有余了。此外,這款華擎J3455-ITX主板不支持電源適配器直插,所以還需要額外選購直插式電源給主板供電。
由于機箱的尺寸限制,這款機箱僅可以容納一個3.5寸的硬盤,或者兩個2.5寸的硬盤。顯然,這款機箱更適合用于HTPC,而不是需要容納多盤位的NAS。
機箱前部只支持引出一個USB接口,如果想要接入更多USB設備又不想接到機箱背部的話,就只能通過HUB擴展了。
此外,這款機箱還支持安裝額外的風扇。不過由于J3455的TDP只有10W,功耗不高,散熱量不大,所以用不到風扇散熱。
內存/硬盤
雖然主板最大支持2*8G內存,但是我實際根本用不到這么大的內存。按照常規的需求估算,8G內存是一個比較合適的選擇。同時,為了提高主機的性能,最好是組成雙通道內存。所以,我最終的選擇是2*4G的8GB雙通道內存。具體的品牌和型號是威剛DDR3L 1600 4G。
我暫時對存儲容量的需求不是很大,目前只選擇了一塊1TB的西部數據2.5寸硬盤。與其存著那么多根本不可能看完的高清影視資源,不如多看多刪除,不看不下載。這樣以來,即使1TB的存儲空間也不會覺得不夠用。如果以后真的遇到存儲空間不足的情況,還可以再加一塊大容量的2.5寸硬盤。
裝機
對于沒有過裝機經歷的人來說,一下子面對這么多電腦配件和各種連接線可能會覺得無從下手。然而,裝多了就會發現其實裝機的難度并不大。一些比較關鍵的連接線都有防呆設計,保證你不會插錯位置。在裝機前,最好再仔細閱讀一下主板的說明書,配件和連接線該怎么安裝就一目了然了。下面就實際操作一下這臺迷你主機的安裝過程。
1.先把主板的接口擋板嵌入到機箱的背部,再把主板固定在機箱底部,擰好四個角的螺絲。
2.分別把兩條內存條插入內存插槽并固定好。
3.機箱前置的USB接口線插到主板相應位置的針腳上,并將USB接口固定在機箱上。
4.電源按鈕和硬盤指示燈的連接線插到主板相應位置的針腳上。具體插到哪些針腳上,需要仔細閱讀主板說明書。
5.直插電源板插入主板相應的的插槽中,這個電源板接口是防呆式的設計,不會插錯的。然后把電源接口固定到機箱一側。
6.把硬盤固定到機箱的固定板上,并連接硬盤電源線和SATA數據線。把固定板安放在機箱上。可以看到這個固定板還留有一半的空閑空間,為以后再增加一塊硬盤提供了可能。
7.最后,機箱頂蓋蓋上,四角的四個螺絲擰好。大功告成。
下面來幾張圖展示一下。純銀色的機箱還是比較漂亮的。只不過機箱四周邊緣棱角的銀色涂層比較容易掉漆,影響美觀,平時還要注意機箱和周圍其他物體不要有過多摩擦。
鍵鼠遙控器
主機安裝好了,我還需要解決主機的輸入問題。如果用傳統的無線鍵盤鼠標作為輸入的話,在客廳里操作多有不便,也不符電視遙控器操作的習慣。為此,我選擇了一款鍵鼠遙控器作為輸入設備。
這款鍵鼠遙控器采用2.4G無線連接,主機端需要插入一個USB適配器。
鍵鼠遙控器的正面是適配電視使用的常用的功能鍵,也包含鼠標的左鍵和右鍵,指向電視移動遙控器就可以實現鼠標指針的移動。其背面則是鍵盤的按鍵。
實際使用中,感覺鼠標的移動軌跡還算順滑,沒有遇到過抖動和不流暢。只是對于一些精準操作,實現起來稍微費力一些。不過,用得多了習慣了就好了。鍵盤上的按鍵排列在有限的空間內,輸入起來還是有很多不便的。還好實際使用中,使用到鍵盤的場景并不多,大部分情況下鼠標就足夠了。這款鍵鼠遙控器支持充電,一次充滿電可以用挺長時間。遙控器在沒有操作的時候,會自動進入待機模式,以延長續航時間。雖然你這款鍵鼠遙控器的體驗并不完美,但也能夠實現讓我愜意地躺在沙發上操作主機看電視的需求。
軟件部分
主機硬件平臺搭建好了,也要選擇安裝合適的軟件。軟硬結合才是一個完整的系統。正如標題所述,我想要搭建一個媒體網絡服務中心,方法是怎么簡單怎么來。因此,下面所描述的我所采用的方案,都是盡量簡單易懂,操作便利的。當然,對于一些較為復雜的方案和技術,比如ESXI、Hyper-V、Docker、VMware、VirtualBox等虛擬化技術,又如DSM、U-NAS、FreeNAS、OMV等NAS系統方案,再如OwnCloud、Nextcloud、Seafile等私有云方案,在有需要的時候,還是會折騰一下的。只是對于目前我的這些需求,暫時沒有必要,也沒有時間去折騰罷了。于是,我選擇了門檻最低的Windows 10作為系統平臺,軟件都盡量采用直裝版的,以降低使用門檻。
系統美化
我的這臺主機是用來連接電視的,開機顯示的桌面一定要簡潔且美觀。我曾試用過Windows 10的平板模式,但是用下來體驗并不好,就放棄重回傳統桌面了,并稍加美化和定制。目前桌面的效果圖如下。
實現這種桌面效果我主要使用了以下四個軟件:
1.RocketDock,一款美觀且功能強大的Dock軟件。雖然軟件本身已經有很久的歷史了,但是其相關的美化資源依然十分豐富,你總能找到符合自己審美的漂亮的主題和圖標。RocketDock絕對是一款桌面美化利器,使用它就可以隱藏桌面圖標,把常用軟件的啟動圖標放置到Dock上,方便快速啟動。
2.Rainmeter,一款功能強大且擴展性極強的桌面美化插件。依然是一款有些年頭的軟件了,但是好的東西永遠不會過時。不想自己搭配插件,想直接用現成的皮膚的話,我推薦去deviantart直接搜索Rainmeter。慢慢找的話,應該能找到自己喜歡的漂亮的主題。deviantart是個好網站,壁紙,頭像,美化資源等等,都可以在里面找到滿意的,建議收藏。我目前用Rainmeter展示一些基本的系統信息,比如硬盤、流量、系統資源使用情況等等。
3.軟媒魔方-Rader,這個桌面小工具是從軟媒魔方里面提取出來的,綠色無污染。Rainmeter我目前用的皮膚沒有適合搭配的顯示硬件溫度的插件。這款Rader自帶的桌面小工具剛好彌補了這個空缺,用來顯示電腦的硬件溫度非常合適。
4.TranslucentTB,一款可以讓 Windows 系統底部任務欄變得模糊、半透明或者完全透明化的小工具,目前僅支持 Windows 10 系統。我用來直接讓任務欄完全透明了,電腦桌面看上去觀感會好很多。
借助上面的這四個軟件,再進行適當的設置,一個漂亮、簡潔、易用的桌面就呈現出來了。當然,我這么設置好不好看,易不易用也是因人而異的。但是我用習慣了感覺還是不錯的。
遠程下載
通過手機遠程操作計算機最常用的客戶端,基本上就是向日葵和teamviewer了。可能有很多人更喜歡用teamviewer,但是我選擇了用向日葵,原因后面會提到。
既然已經能夠遠程控制電腦了,遠程下載這種事情就完全不成問題了。直接在電腦端和手機端安裝向日葵客戶端,遠程桌面連接電腦,下載該用什么軟件就用什么軟件,該怎么操作就怎么操作就好了。
曾幾何時,讀研的時候,利用教育網IPV6線路的優勢,我也玩遍了國內各大PT站點,比如CHD、HDC、TTG、HDR、U2等等外網站點,以及六維空間、晨光、北郵人、葡萄等等教育網站點,并積累了可觀的上傳量。畢業之后,漸漸地,一些PT站倒下了,我也沒有那么多時間折騰了,最后就只留下了TTG這一個PT站。目前下載高清資源主要是靠這個PT站。PT/BT下載自然用的是Utorrent,畢竟玩PT的都知道,對下載客戶端是有限制的。
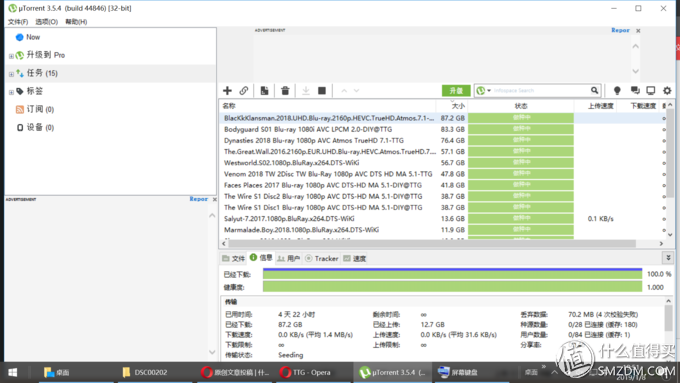
其他HTTP下載就用Free Download Manager。用向日葵遠程桌面操作下載剛開始覺得略有不便,后來操作習慣了也就用的順手了。
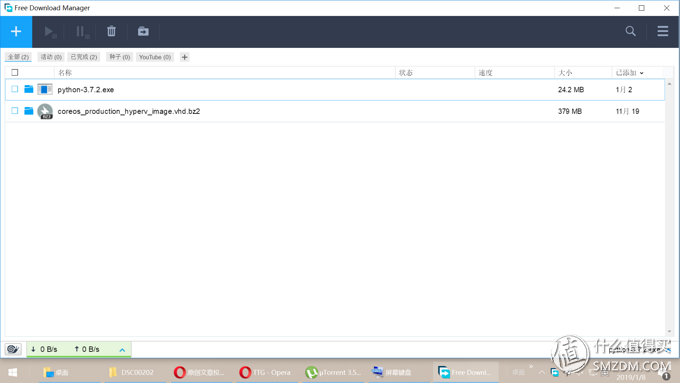
然而有時候要用遠程桌面進行一些復雜的操作,比如要輸入文字,進行系統配置等等。這樣用手機客戶端去完成這樣的操作實在有些不方便。為了解決這個問題,我專門給手機配置了一套藍牙鍵盤鼠標。在遠程桌面需要進行一些復雜任務的時候,就連接鍵盤鼠標完成操作。即使這種方法依然會有手機屏幕較小以及輸入略有延時的問題,但跟純手機操作相比,體驗已經好了太多。
在進行遠程桌面時,向日葵客戶端可以很好的設置和識別鼠標操作,而teamviewer則對此有一些限制。比如以我的華為手機為例,必須手動在開發者選項里面修改最小寬度,鼠標操作才正常。因為這點不便,我就沒有進一步嘗試teamviewer,而是繼續使用向日葵。
視頻播放
既然已經是Windows平臺了,在連接電視的情況下,對于在線視頻的需求,其實一個瀏覽器就能夠解決。但是,畢竟不是用常規的鼠標鍵盤,而是鍵鼠遙控器進行操作,每次要先打開瀏覽器,再打開視頻網站,多個步驟總覺得麻煩一些。好在我常看的兩個視頻網站都有桌面客戶端。愛奇藝的桌面客戶端在官網就可以直接下載。B站的客戶端可以去Windows Store里下載。
當然,有時候如果遇到某些常用的網站沒有桌面客戶端,又不太想用瀏覽器,還有一種辦法可以把任意網頁變成客戶端。這款神奇的利器就是nativefier。github鏈接在此:點我。
nativefier是基于NodeJS開發的,安裝它需要借助于NPM。NodeJS下載地址在此:點我,安裝后自帶NPM包管理工具。nativefier的安裝十分簡單,只需要運行命令:
選項-g明白其含義的可以自行選擇,否則加上也沒啥問題。
nativefier的使用也很簡單:
即可以將網站打包成一個應用,并生成exe可執行文件,運行時雙擊即可。nativefier還支持其他參數,具體參數的含義可以通過運行nativefier --help 或者在這里查看。
注意nativefier在安裝和運行的時候,通過npm管理工具下載大量依賴包,有些包的下載可能因為墻的關系并不是很順利,從而導致安裝或者運行失敗。
解決本地視頻播放無非是選擇適合的解碼器和播放前端。我依然使用了最偷懶的方式,直接下載完美解碼,并用軟件內置的PotPlayet作為前端。基本上用完美解碼播放本地視頻,無需過多設置,無論是1080p,還是2k、4k,無論是BDRip還是藍光原盤,都能夠輕松應付。
HomeAssistant
HomeAssistant作為一個強大的智能家居平臺,能夠整合各種資源,給用戶提供便利的服務。我使用HomeAssistant主要是用來結合智能音箱,實現語音控制家里的各種電器設備。我家中有兩臺智能音箱,一個是自己購買的天貓精靈,一個是眾測的商品小度音箱。無論是天貓精靈還是小度音箱,他們自身都已經整合了一些智能家居平臺,但是都不能原生的支持小米系的家電。不得不承認,國內智能家居這一塊,小米是走在前列的。雖不是米粉,但不知不覺中,家里已經有好幾款小米系的家用電器了。
為了讓天貓精靈或者小度音箱能夠語音控制小米系的家電,必須借助HomeAssistant這個強大的平臺。如何配置HomeAssistant才能讓天貓精靈或小度音箱實現這個功能,這是另外一個稍有門檻且略有難度的話題,有機會我可以考慮單獨寫一篇原創論述。本文只簡單討論HomeAssistant在Windows平臺的搭建。HomeAssistant的運行只依賴于Python3的環境,所以安裝的方式有很多,我直接選擇了最簡單的方式:直接在Windows上安裝Python,然后命令行一鍵安裝HomeAssistant。具體方法官網的教程十分詳細,可以參考這里,這里簡單搬運并稍加描述。
1.下載Python3并安裝,下載地址點我,官方建議使用Python 3.6的版本
2.建議在Python虛擬環境中安裝,方便管理和隔離。在cmd或者其他shell中,輸入命令如下:
有幾個步驟運行時間較長,請耐心等待。
3.安裝完畢,運行
打開網址127.0.0.1:8123,就可以在瀏覽器中看到我們熟悉的那個界面了。
4.開機自動啟動Hass方法,可以參考這個鏈接:點我。
當然,這種安裝方法沒有docker簡單便捷。但是我覺得docker安裝Hass的方式并不方便調試,還是這種最原始的安裝方式更可控一些。
Linux在Windows中的運行
上面討論了HomeAssistant的安裝方法,我是直接在Windows上安裝了。而HomeAssistant常見的安裝平臺應該是Linux,且Linux對HomeAssistant各類插件的兼容性也更好一些。同時,如果有其他一些需求,使用Linux搭建相關網絡服務也更加便捷和高效。只是我暫時沒有一定要使用Linux構建某種網絡服務的需求。如果以后有這種需求,我必然也要嘗試以某種方法實現在Windows中運行Linux。借此機會,我就簡單探討下常見的在Windows中運行Linux的幾種方案。
1.虛擬機:最常用的虛擬機一般有商業化的Vmware以及免費的Virtualbox。我一般用Virtualbox比較多,畢竟免費嘛。Vmware在功能上更強大一些,但是收費昂貴,大多數人估計都在用XX版。在虛擬機中安裝運行Linux是一件比較簡單的事情,就不再贅述了。此外,如果在Linux上部署服務,這種虛擬機的安裝Linux的方式沒法實現開機自動啟動,需要手動開啟虛擬機。
2.Hyper-V:Hyper-V是微軟的一款虛擬化產品。Windows 10自帶Hyper-V,但是需要手動啟動相關組件服務。不需要額外安裝算是一個優勢吧。Hyper-V也是一種虛擬機,用起來也和Vmware/Virtualbox比較類似。如果想用Hyper-v體驗Linux,建議使用CoreOS這個Linux發行版,對Docker支持很友好,方便部署各種服務。而且,CoreOS有直接可以在Hyper-v上運行的鏡像文件,安裝起來比較簡單。鏡像地址在此:點我。
3.WSL:WSL是Windows Subsystem for Linux 的簡稱,主要是為了在Windows 10上原生運行Linux二進制可執行文件(ELF格式)而提供的兼容層。 通俗來講是在Windows10 嵌入了個Linux子系統,方便運行大部分 Linux 命令及軟件。目前最新版本的Windows中已經包含WSL,需要在系統設置里面勾選啟用。在Windows Store里面,可以直接搜索Ubuntu,下載并完成系統的安裝。除了Ubuntu之外,商店還提供SUSE和openSUSE這兩個發行版,給用戶以更多的選擇。理論上,WSL的運行效率比較高,而且微軟也一直在優化WSL的各項性能,未來有望成為替代虛擬機運行Linux程序較好的方案。
上面簡單介紹了Linux在Windows中的運行的三種常見方式,并未詳細展開。感興趣的同學可以進一步檢索資料,自行嘗試。
照片同步
在Android平臺上,谷歌相冊已經給用戶提供了比較好的云同步照片的方法。無限量的存儲空間,即使會適當壓縮照片,也已經十分良心。但是,這種云同方案沒法解決多端多用戶共享。所以本地同步存儲照片,既能夠比較容易實現照片共享,也為自己留了一條后路,加了一層保險。照片同步的實現方式有很多,可以很復雜,也可以很簡單。復雜的方案可能會提供更強大更便利的功能,但是我本著夠用就好的原則,選擇了最簡單的方案:Daemon Sync。這種方案不需要什么復雜的平臺搭建,只需要簡單的雙擊運行安裝就能解決照片同步問題。
1.這里下載服務端安裝到Windows
2.手機客戶端去應用市場搜索daemonsync,或者直接在上面那個鏈接找到。
3.手機和電腦保持在一個局域網中,電腦客戶端獲取PIN碼,手機客戶端填寫PIN碼。然后可以同步照片了。
Daemon Sync無需注冊,配置簡單,輕輕松松就可以實現照片同步。雖然只能在局域網中才能夠同步,但是手機客戶端設置一下,每天晚上手機插上電源就能自動同步。基本上無需人工過多干預,簡單省心。
性能與功耗
這是一臺低功耗主機,只需要運行一些常用的軟件,并在后臺開啟一些簡單的服務。所以這臺主機的性能肯定不用很強,J3455的CPU加上8GB的雙通道內存,已經足夠使用了。性能測試我就直接用魯大師娛樂一下好了。跑分結果如下圖所示。是不是感覺超級弱雞。
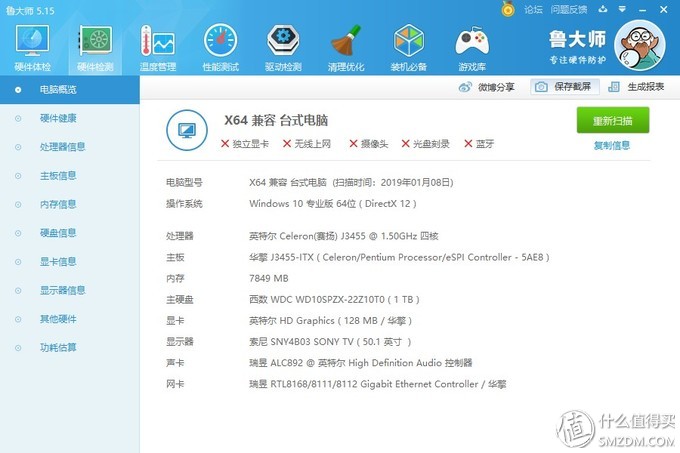
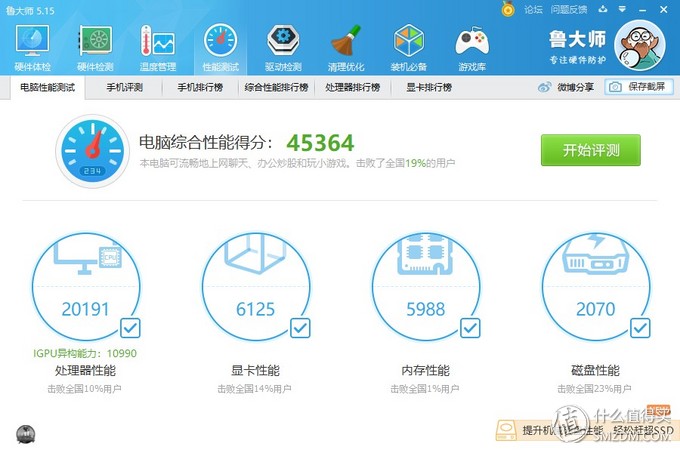
相對于夠用就好的性能,作為一臺常年運行的主機,我可能更關心運行功耗。J3455的設計TDP是10W,加上兩個內存條和一塊硬盤,總功耗也不會很大。我使用智能插座進行測試,主機在一般負載下功耗也就10W。在播放高清視頻的時候,大概13W。
總體看來,功耗控制令人滿意。下面來簡單算一筆賬,假設主機平均功耗12W,全年開機耗電量為12*24*365/1000=105.12°。按照平均0.5元的電價,一年算下來電力成本50元左右,也就兩頓飯前,完全處于可以接受的范圍。
總結
曾經我也是一個下載控,喜歡收藏高清電影。如果我依然保持這種習慣,一款多盤位的NAS一定是我的首選,無論是DIY,還是買現成的成品。后來,我覺得下載那么多電影,又沒時間看,實在是浪費帶寬和硬盤。就目前看來,我更需要的應該是一臺HTPC。再在主機上簡單地搭建一些常用的服務,就能滿足我日常需要。本文介紹的方案,或許沒有采用什么強悍的硬件,沒有實施什么復雜的軟件。無論是硬件選型還是軟件選擇,都是以簡單、夠用為指導思想的。或許這樣才是最省心,最適合普通用戶的方式。當然也不排除我日后需求改變了,有時間折騰了,或者買個群暉,或者擴展硬件,或者玩玩虛擬化裝個DMS。畢竟,生命不息,折騰不止。
本文旨在記錄本人折騰這臺迷你主機的過程,也發表了一些淺見。在折騰的過程中,也從其他值友的分享中汲取了一些靈感。希望能給有相似需求的值友提供一點幫助和指引。若你有更好的方案,或者不同的觀點,也望不吝賜教。
-
cpu
+關注
關注
68文章
10902瀏覽量
213000 -
主板
+關注
關注
53文章
1918瀏覽量
71389 -
NAS
+關注
關注
11文章
292瀏覽量
112617
發布評論請先 登錄
相關推薦
自己電腦搭建云主機,自己電腦如何搭建云主機?
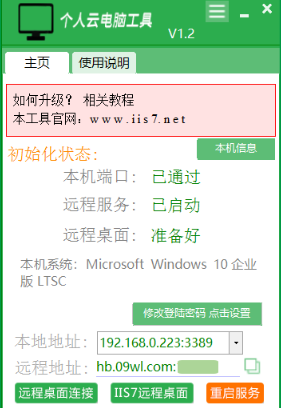
教你三招異地訪問NAS
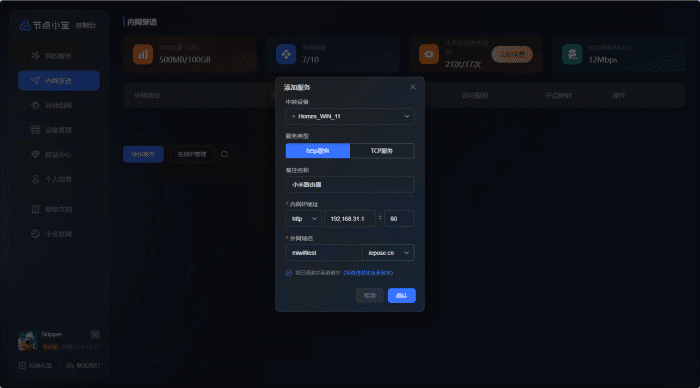
剛到手的NAS怎么玩?這些TIPS請收好~

NAS求變,“0成本、低門檻”的魯大師能否脫穎而出?
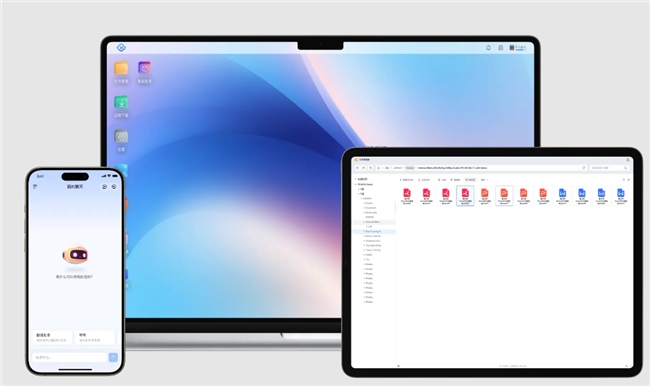
NAS工具軟件大盤點:瞧瞧哪個被你遺漏了
NAS設備鐵威馬F4-424是如何從市場中脫穎而出的
NAS免費用,Ai自己養,魯大師 AiNAS正式發布
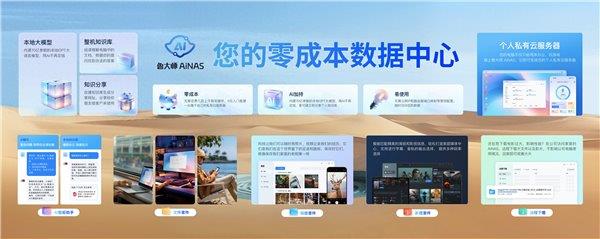
那些年我的NAS用過的常用套件?

暢玩昉·星光 2|手把手教你搭建基于RISC-V的家用NAS
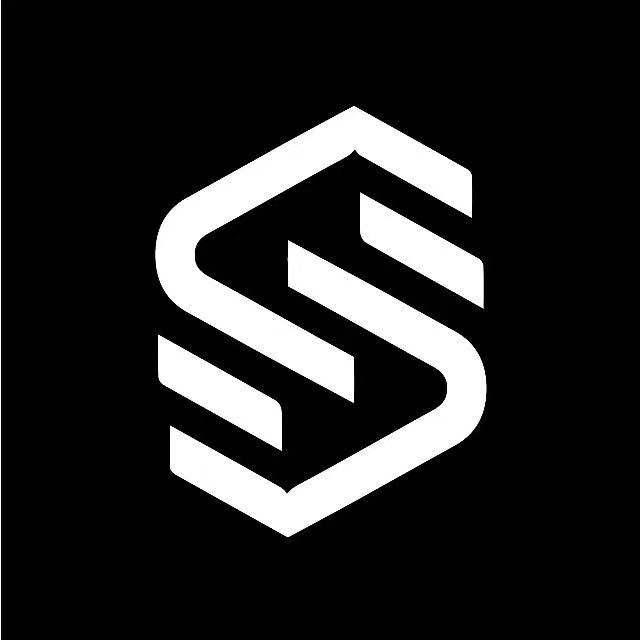
NAS使用小妙招丨系統&域名&配件

一機實現All in one,NAS如何玩轉虛擬機!
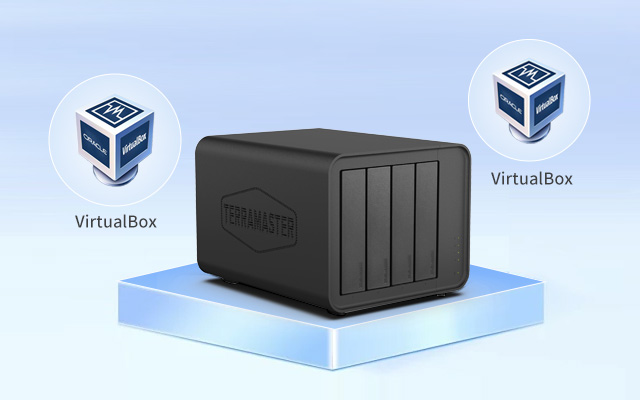
一文掃盡Nas常用Docker軟件
NAS必備軟件清單:提升存儲效率與媒體管理
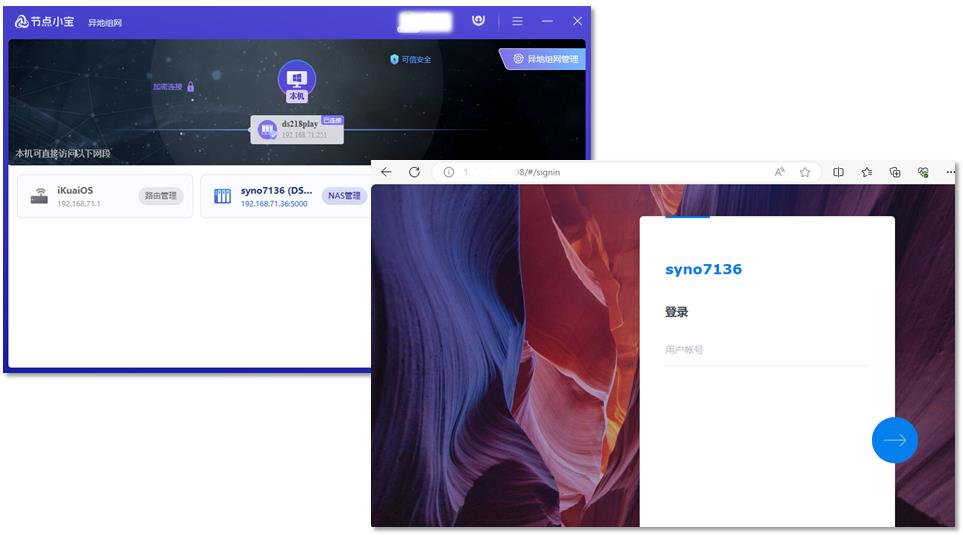
高效建設你的私人云盤,DIY NAS的不二之選——ICY DOCK MB324SP-B

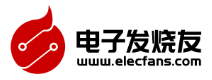
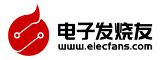


 基于J3455搭建的NAS教程
基于J3455搭建的NAS教程



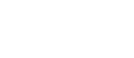
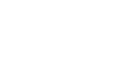





評論